On this page
The data dictionary is a set of best practice guidance for specific user-focused tasks and input types for use in iApply or other forms platforms.
Before you use the data dictionary you need to be familiar with other sections of the form platform topic including:
Address
Use the iApply template OSS - residential address inside control group. This template also includes the option to add an international residential and postal address.
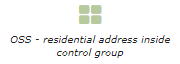
Australian address
Never just ask for 'address'. Instead, be specific about the type - eg residential or postal.
Australian addresses should be collected using a single field with an autocomplete address lookup and an option to supply an address manually if it isn't listed.
Australian addresses are written <Unit number and Unit type [optional])> <Street number and Street name and Street type>, <Suburb or town> <State> <Postcode>, that is:
- single space between <Unit > and <Street>
- single comma and single space, after <Street>
- single space between <Suburb or town> and <State>
- single space between <State> and <Postcode>
Australian addresses are :
- Sentence case for <Unit> and <Street>
- Uppercase for <Suburb or town>
- 2-3 letter abbreviation, all upper case for <State>. Note: iApply uses full name, sentence case
Australian addresses don't require country.
See addressing guidelines for Australia Post guidance including for traditional place names.
Australian residential address lookup
Note: In iApply instance 2, the first address field is a dropdown list with Country 'Australia' as the default.
| Field name | Placeholder text | Format | Error messages |
|---|---|---|---|
Residential address | Start typing to search for an address | Text input | Address not found - Address not listed - allow me to supply my own |
Australian residential address manual entry
If the Australian residential address lookup doesn't find the address use placeholder text - Address not listed - allow me to supply my own
Note: In iApply instance 2, the first address field is a dropdown list with Country 'Australia' as the default.
Field name | Format | Error messages |
|---|---|---|
Address line 1 Address line 2 Suburb or town State Postcode | Text input Text input Text input Dropdown list Text input | No text input - Enter address line 1 Optional field No text input - Enter a suburb or town No selection - Select a state No text input - Enter a postcode |
Postal address lookup
Note: In iApply instance 2:
- the first address field is a dropdown list with Country 'Australia' as the default
- the postal address lookup will only find a street address eg not a PO Box or Locked bag address.
| Field name | Placeholder text | Format | Error messages |
|---|---|---|---|
Postal address | Start typing to search for an address | Text input | Address not found - Address not listed - allow me to supply my own |
Australian postal address manual entry
If the Australian postal address lookup doesn't find the address use placeholder text - Address not listed - allow me to supply my own
Note: In iApply instance 2, the first address field is a dropdown list with Country 'Australia' as the default.
Field name | Format | Error messages |
|---|---|---|
Address line 1 Address line 2 Suburb or town State Postcode | Text input Text input Text input Dropdown list Text input | No text input - Enter address line 1 Optional field No text input - Enter a suburb or town No selection - Select a state No text input - Enter a postcode |
Overseas residential or postal address manual entry
Use ISO 3166 country codes as a dropdown list. Australia should be first on the list unless Australia is the default.
Note: In iApply instance 2, must select the Country from the dropdown list.
Field name | Format | Error messages |
|---|---|---|
Address line 1 Address line 2 Suburb or province or region Zip or postal code | Text input Text input Text input Text input | No text input - Enter address line 1 Optional field No text input - Enter a suburb or province or region No selection - Enter zip or postal code |
Card numbers
Not everyone has or can use a telephone and or email address so consider giving users a choice about how they can be contacted.
| Field name | Placeholder text | Format | Error messages |
|---|---|---|---|
What is the [whatever it is] number? eg What is the Medicare number? or [Whatever it is] number eg Medicare number | For example Medicare number For example - 5122 46313 9 | Text input Match card number format | No text input - Provide a [whatever it is] number eg Provide a Medicare number Format - Enter a valid [whatever it is] number eg Enter a valid Medicare number - provide examples if hint text isn't used |
Contact details
Not everyone has or can use a telephone and or email address so consider giving users a choice about how they can be contacted.
| Field name | Format | Error messages |
|---|---|---|
What is your preferred way for us to contact you? or Contact details | Radio group Phone | No selection - Select a preferred way to be contacted |
Date of birth
Used in the OSS - Base form.
| Field name | Placeholder text | Format | Error messages |
|---|---|---|---|
Date of birth | dd/mm/yyyy | Text input | No text input - Enter a date of birth Incorrect format - Enter a date of birth in the format dd/mm/yyyy |
Dates
The way you should ask users for dates depends on the types of date you’re asking for.
Dates you may need users to provide include:
- memorable dates, like a date of birth or marriage
- dates from documents or cards, like a passport or credit card
- approximate dates, like ‘July 2017’
- relative dates, like ‘4 days from today’
In some cases you might need users to pick a date from a given selection.
Memorable dates
Use the date input component when you’re asking users for a date they’ll already know, or can look up without using a calendar.
Asking for dates from documents and cards
When asking for a date exactly as it’s shown on a passport, credit card, or other document, make the fields match the format of the original. This makes it easier for users to copy the date accurately.
Asking for approximate dates
Allow users to enter an approximate date when you are asking them for information they may not know or may struggle to remember. For example, allow users to enter ‘December 2017’ for a field that says ‘the date you lost your passport’.
Asking for relative dates
You may need to ask for dates that are relative to today’s date or another date - this is common if a user is setting a reminder.
To do this let users enter or select relative dates like ‘tomorrow’ or ‘1 day before’. If the day of the week is important, show this as well.
Helping users to pick a date
Users might need to pick a date from a selection, for example, to book an appointment.
To do this, you can present dates in a calendar format using a calendar control. A calendar control should also have the option for the user to add the date manually.
How to write dates
If you give an example date, use 13 or more for the day and 9 or less for the month - for example, ‘27 03 2007’. This helps users enter the date in the correct order and shows them they do not need to include leading zeroes.
Declaration
Used in the OSS - Base form.
On the Review and submit page the declaration Checkbox uses the following:
Text - I declare that all the information I have provided is true and correct.
If the checkbox isn't ticked the error message displayed is - Tick the declaration box for I declare that all information provided by me is true and correct
Email address
Used in the OSS - Base form - Personal details page
| Field name | Format | Error messages |
|---|---|---|
Email address | Text input | No text input - Enter an email address Incorrect format - Enter an email address in the correct format - for example yourname@gmail.com |
Used in the OSS - Base form - Review and submit page
| Field name | Format | Error messages |
|---|---|---|
Email address for receipt | Text input | No text input - Enter an email address |
Field set
Use Controls - Control Group to separate different sections on the same page, for example, a Personal details page could contain name, date of birth, contact details and address in 2 control groups:
Your details
Boat owner details
File upload
| Field name | Control | Display | Error messages |
|---|---|---|---|
Use Upload a copy of [whatever it is] For example - 'Upload a copy of your permit' | Select File Browser In the Control editor: Default Maximum File Size Per File is 10 MB Default Maximum File Upload Count is 5 - doesn't display on the page Total file uploads throughout the form should be kept to under 20 MB. Add files types allowed: Tick the various Allowed File Type boxes to select from - .DOC, .DOCX, .XLS, .XLSX, .PPT, .PPTX, .PDF, .CSV, .TXT, .RTF, .BMP, .GIF, .JPG, .JPEG, .PNG, .TIF, .TIFF, .ZIP, .7ZIP, .RAR, .GZIP, .MP4, .AVI, .MKV, .MP3 Tick the Other file types to include specific formats required and enter text. For example - DOC, DOCX, PDF Add a Label to tell the user the documents that are to be uploaded and the number of files allowed For example - Upload a certified copy of your marine clearance certificate or Upload copies of your qualifications - up to 3 files. | Default display: Blue button +Add files... Adding different file types allowed displays as - example: Blue button +Add files... Adding other files types allowed displays as - example: Blue button +Add files... The system automatically adds the dot extension and changes text to upper case. |
The system automatically generates error messages and won't allow file uploads to exceed the maximum file upload count as specified in the Control Editor |
Gender or sex
You should only ask people about gender or sex if you genuinely cannot provide your service without this information.
If you do need to ask, use the label ‘sex’ when you need biological data (for example, if you’re providing a medical service) or if asking for sex as shown on a passport. In all other cases, use the label ‘gender’.
'Gender' should include a 'Prefer not to say' option - this option is friendly to those who are:
- intersex
- fear that their gender reveal with expose them to discrimination
- those who have chosen to identify with other genders other than male or female
- do not know their gender.
| Field name | Format | Error messages |
|---|---|---|
Gender | Dropdown list Female Option to include text input if Other selected or Radio group (vertical) Female | No selection - Select an option for gender Text input - Other - Add another gender |
Headings
Meaningful text that clearly describes the content of a page or section should be used for all:
- navigation terms
- page titles
- headings and subheadings.
Don't use the names of programs, initiatives, or business units in page titles or headings.
Use sentence case for all headings and titles.
Form title
Form titles should include the name of the service, expressed as an action if possible. If there is a SA.GOV.AU call to action page the form title should be the same.
Page titles
These should include the name of what the user has to do on the page eg 'Personal details, 'Review and submit'.
Headings
Use effective headings
Effective page titles and section headings tell you what you are going to get. Good headings the user to quickly scan the page and identify what they are looking for. Break content up into small paragraphs and write good, meaningful headings that describe the content beneath.
Headings should:
- make sense to the target audiences
- indicate at a glance what the content is about.
Heading hierarchy
Strictly follow the hierarchy of headings on a page. Don't skip a level just because you think the page looks better that way.
Screen readers rely on properly formatted headings to convey the structure of the content:
- main - H1
- sub-heading - H2
- sub-sub-heading - H3
- sub-sub-sub-heading - H4.
Note: iApply is not compliant with the use of headings in this order.
Further information - SA.GOV.AU - Page titles, labels and headings
Help link
Used in the OSS - Base form - Personal details, Form Content, Review and submit pages.
Indigenous status
Use the Services Australia list.
| Field name | Format | Error messages |
|---|---|---|
Indigenous status | Dropdown list Aboriginal | No selection - Select an Indigenous status |
For further information about Aboriginal and Torres Strait Islander peoples refer to the Australian Government style manual.
Language
Use the relevant category from the Australian Bureau of Statistics 1267.0 Australian Classification of Languages, 2016, or use text input.
| Field name | Format | Error messages |
|---|---|---|
Primary spoken language other than English | Dropdown list Alphabetical order as per the ABS classifications Default option in the dropdown list Select language or Text input | Dropdown list - No selection - Select a primary spoken language other than English Text input - No selection - Enter a primary spoken language other than English |
Name
Make it clear if you need someone’s common name or their name as it’s written on official documents such as a passport or driver's licence.
Middle names should be optional, as not everyone has them. The exception is when a person has a middle name or middle names that are required as part of identity verification.
Full name - single field
Use full name as a text input if it isn't necessary to distinguish between name types, for example if you just want a contact name.
| Field name | Format | Error messages |
|---|---|---|
Full name | Text input - single field Alpha free text field to allow for hyphens, apostrophes, and spaces | No text input - Enter full name No text input - Enter full name - for example - given name and family name No text input - Enter full name - for example - given name, middle names, and family name No text input - Enter full name - for example - given name, middle names, and family name No text input - Enter full name - for example -full name, as it appears on official documents - don't use initials No text input - Enter full name - for example -preferred names - don't use initials |
Full name - multiple fields
Used in the OSS - Base form.
| Field name | Format | Error messages |
|---|---|---|
| Given name | Text input Alpha free text field to allow for hyphens, apostrophes, and spaces | No text input - Enter a given name |
Middle names [optional field] | Text input Alpha free text field to allow for hyphens, apostrophes, and spaces | |
| Family name | Text input Alpha free text field to allow for hyphens, apostrophes, and spaces | No text input- Enter a family name |
Don't have both a given name and a family name
Consider using an option for people who don't have both a given name and a family name.
| Field name | Format | Error messages |
|---|---|---|
Don't have both a given name and a family name? and then Enter names | Text input - single field Alpha free text field to allow for hyphens, apostrophes, and spaces | No text input - Enter names |
Other names
If you need to collect other names, a person is or has been known by and if more than, one other name, is acceptable, the standard name fields, format, and error messages above should be implemented as a set of repeated fields.
| Field name | Help text on the page | Format | Error messages |
|---|---|---|---|
In addition to the names already provided, are you or have you ever been known by any other names? or Any other names | You must provide all names. For example, if you changed your name after marriage or have a different name that you use for professional purposes. |
Radio group (vertical) Yes No | No selection - Select any other names |
If 'Yes' is selected you may also need to collect why the person is or has been known by another name.
| Field name | Format | Error messages |
|---|---|---|
| Type of any other names | Dropdown list Aboriginal or tribal name Option to include text input if Other selected | No selection - Select the type of any other names Text input - Other - Add another type of name |
Name title
Avoid asking people for their title. It’s extra work for them and you’re asking them to potentially reveal their gender and marital status, which they may not want to do.
If have to include title use the 4 most common titles (Miss, Mr, Mrs, Ms) in alphabetical order, plus options of 'Mx' and 'Other'.
‘Ms’ is widely used instead of ‘Mrs’ or ‘Miss’. It does not disclose marital status. ‘Mx’ refers to non-binary people and those who do not wish to be referred to by their gender.
| Field name | Format | Error messages |
|---|---|---|
Title | Dropdown list Miss Option to include text input if Other selected | No selection - Select an option for title Text input - Other - Add another title |
Option lists
Use Controls - Radio Group to select a single option from a list. Error message - No selection - Select an option for [whatever it is] - eg Select an option for Do you need an interpreter?
Use Controls - Checkbox Group to select one or more options from a list. Error message - No selection - Select at least 1 option for [whatever it is] - eg Select at least one option for What are your favourite food groups?
Personal details and address order
Use this sequence:
Given name
Middle name
Family name
Date of birth
Email address
Phone number
Address
Phone number
Phone number is used in the OSS - Base form.
However use the field name or placeholder text to tell people if you specifically need an Australian, international, or mobile telephone number.
| Field name | Format | Error messages |
|---|---|---|
Phone number | Text input | No text input - Enter a phone number |
Mobile phone number | Text input | No text input - Enter a mobile phone number |
International phone number | Text input | No text input - Enter an international phone number |
Landline phone number | Text input | No text input - Enter a landline phone number |
Exact phone number
Use the field name or placeholder text to tell people if you specifically need an Australian, international, or mobile telephone number.
| Field name | Placeholder text | Format | Error messages |
|---|---|---|---|
Phone number | For example - 08 8226 4567 or 0400 890 567 | Text input Numbers only Mobile -10 digits excluding country code ie 04## ### ### | No text input - Enter a phone number Format - Enter a phone number in the correct format - for example [as per placeholder text] |
Mobile phone number | For example - 0400 890 567 | Text input Numbers only 10 digits excluding country code ie 04## ### ### | No text input - Enter a mobile phone number Format - Enter a mobile phone number in the correct format - for example [as per placeholder text] |
International phone number | For example - 61 8 5550 4321 or 61 491 570 159 | Text input Landline -11 digits comprising country code, area code and landline ie 61 # #### #### Mobile - 11 digits including country code ie 61 4## ### ### | No text input - Enter an international phone number Format - Enter international phone number in the correct format - for example [as per placeholder text] |
Landline phone number | For example - 08 8226 4567 | Text input Numbers only Landline -10 digits comprising area code and landline ie 0# #### #### | No text input - Enter a landline phone number Format - Enter a landline phone number in the correct format- for example [as per placeholder text] |
Relationship status
You should only ask people about relationship status if you genuinely cannot provide your service without this information.
| Field name | Help text on the page | Format | Error messages |
|---|---|---|---|
Relationship status | A registered relationship is where the relationship is registered under a law of a state or territory. A de facto relationship is where you and your partner are in a relationship similar to a married couple but are not married or in a registered relationship. | Dropdown list Single Option to include text input if Other selected | No selection - Select a relationship status Text input - Other - Add another relationship status |
Text boxes and text areas
Use Controls - Textbox for a short answer, for example to Other in a dropdown list on a single line or a couple of lines.
Use Controls - Textarea for long answers over several lines.
| Field name | Format | Error messages |
|---|---|---|
1. Single line Other 2. Longer than a single line a. Ask as a question For example - Can you provide more detail? or b. Statement For example - Summary of the event | Depending on the number of characters required or expected use Text input (single line) Text area input (multiple lines). Make the height of the text area proportional to the amount of text you expect users to enter. Alpha free text field to allow for hyphens, apostrophes, and spaces If there’s a good reason to limit the number of characters users can enter, use Control Editor > Maximum Length (number of characters). If using this component you must add hint text about the number of characters in the placeholder text. For example: Field label - Enter a description of the vehicle accident Placeholder text - 500 characters or less | No text input without a character count - Enter [whatever it is] For example: Enter other details For example: Enter more detail For example: Enter a summary of the event If a character count is used the system won't allow the user to add extra characters over the limit specified. |

